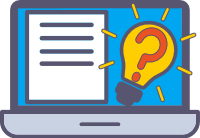Home | Installation | Basic | Lettering | Digitizing | Name Tags | Edit Mode | ACE Pictures |
Learn How To Do Lettering
In this chapter, you will learn how to use the Text Mode to create and edit lettering, with BasePac automatically digitizing your text. After completing the videos for this chapter, you can practice with the provided exercise file and send it to us for review. By the end of this chapter, you’ll have a thorough understanding of how to create and customize your text designs in BasePac 10.
In this video, we will guide you through the basic functions of text mode and show you how to add and edit text effectively. Whether you’re working on simple lettering or intricate designs, this tutorial will help you navigate the key features and function available in Text Mode.
Key Points Covered:
|
By the end of this tutorial, you’ll have a thorough understanding of how to use the Basic in Text Mode to create and customize your text designs.
Here you will learn about the various parameters that you can set for lettering.
These parameters can be found in Text-Mode under Toolbar - parameter (gear wheel).
Key Points Covered:
|
By the end of this tutorial, you'll have a comprehensive understanding of how to adjust text parameters for optimal lettering in BasePac.
In this video, we'll walk you through each step to create beautifully curved text for your projects.
Key Topics Covered:
|
|
|
By the end of this video, you'll have all the skills you need to perfectly position single-lined text along curves for any of your design projects.
Contact
You are ready with your exercise file, or you have any further questions? Contact us at software@zsk.de
Please note: Our team processes your requests from Monday to Friday, we will take care of your questions as fast as possible.
Also check our FAQ page, you might already find the answer to your question here.